Manual de funcionalidades do framework
Este manual tem o objetivo de apresentar os principais elementos na interface web da Nginstack e dos produtos criados utilizando-se de sua plataforma de desenvolvimento. Com a sua leitura será possível familiarizar-se com o sistema através de exemplos, figuras, procedimentos passo-a-passo, além de poder contar com informações que irão otimizar o trabalho do usuário final.
Conhecendo a interface web
A Nginstack possui como principal característica a utilização da interface web. Para utilizar qualquer um de seus produtos, é importante familiarizar-se com a interface e, para isto, estaremos descrevendo, detalhadamente, cada parte das telas do sistema e as teclas de atalhos que poderão ser utilizadas, trazendo agilidade e produtividade para o usuário final.
Os principais elementos da interface:
- Menu Principal
- Barra de Processos Ativos
- Barra de Ações
- Grade
Barra de Título
A “Barra de Título” não pertence ao sistema, mas ao navegador (browser) utilizado para acessar o sistema. Nela, além das informações do browser e dos botões para maximizar, minimizar e fechar o navegador, também estão identificados alguns elementos do sistema, como o nome da base acessada, porta de comunicação e nome do usuário (login).
Menu Principal
O “Menu Principal” é a única barra do sistema que fica visível de forma permanente. Através dele, o usuário poderá fazer pesquisas, navegar pelas classes do sistema, imprimir relatórios, ativar as telas de ajuda, verificar a quantidade de tarefas pendentes e encerrar a sessão.
Barra de Processos Ativos
Esta barra apresenta todas as guias que foram acessadas pelo usuário em uma dada sessão e que ainda não foram fechadas. Com esta nova funcionalidade, pode-se acessar diversos processos sem precisar clicar freqüentemente no botão do menu principal.
- As guias com cores mais claras demonstram que o processo está carregado, mas fora de foco no
momento. Elas podem ser acessadas com um clique simples do mouse ou através das teclas
Ctrl + <(move o foco para a guia anterior) ouCtrl + >(move o foco para a próxima guia); - A guia no tom mais escuro está ativa, ou seja, é a guia que está sendo utilizada pelo usuário naquele momento;
- O botão X (
Ctrl+Q) permite que o usuário feche a guia, disponibilizando mais espaços para a abertura de novos processos.
Importante: Não é possível na mesma janela navegar ou utilizar outra guia enquanto o sistema estiver aguardando a resposta de execução em uma guia.
Barra de Ações
Esta barra apresenta todas as ações que podem ser realizadas na guia em uso atualmente. As ações apresentadas irão variar dependendo da guia que está sendo executada e do poder de acesso configurado para o usuário. Na barra, também são encontradas setas de navegação que permitem, facilmente, voltar para a tela anterior ou avançar para a próxima tela.
Grade
O principal objeto da interface web é a grade (ou tabela), que apresenta os registros cadastrados no sistema. No decorrer do uso, você deverá aprender a usar a grade de forma bem intuitiva.
Existem duas formas de visualizações distintas: o Modo Ficha (Form View) e o Modo Tabela (Table View). O Modo Tabela permite enxergar a totalidade dos registros organizados de forma tabular, como em uma planilha convencional. Já o Modo Ficha é apresentada quando se deseja incluir, editar ou visualizar um registro por vez.
Funcionalidades da grade
Barra de Título da grade
Além do título da grade que está sendo apresentada, esta barra também possui botões que permitem a navegação por outros registros, tanto no formato Table View quanto no Form View, e ações para cancelar a edição de campos, adicionar registros, salvar alterações, mudar tipo de visão e maximizar ou minimizar a grade.
Botões
Serão apresentados e detalhados aqui os principais botões utilizados nas grades do sistema.
É importante lembrar que os ícones dos botões podem ser diferentes se sistema estiver usando outro tema diferente do tema usado neste manual.
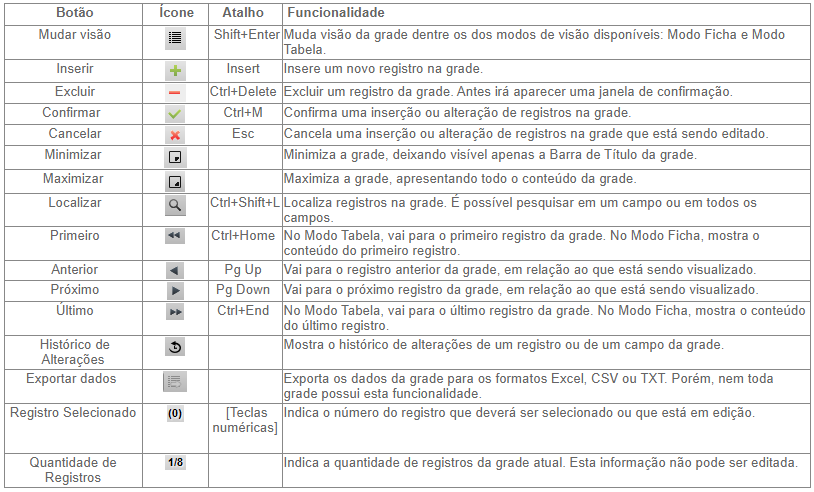
Títulos das Colunas da grade
A barra com os títulos das colunas na grade somente é apresentada no Modo Tabela. Nela são mostrados os títulos das colunas da tabela exibida. No Modo Ficha, estes títulos são denominados de “Títulos dos Campos” (com ou sem lookup).
O ícone de checkbox presente no lado esquerdo permite selecionar todos os registros da tabela com um só clique. O usuário também pode marcar um ou mais checkbox dos registros e em seguida clicar no ícone para inverter a seleção, ou seja, o(s) registro(s) que ele havia selecionado será(ão) desmarcado(s) e o restante ficará marcado.
Registros
Também são mostrados apenas no Modo Tabela. Apresenta a relação de todos os campos cadastrados na grade atual.
Clicando-se sobre um campo, este ficará selecionado e poderá ser editado (caso o usuário tenha permissão para este procedimento).
A caixa de seleção presente na grade (ao lado dos registros) permite selecionar um ou mais registros para executar as ações dos botões localizados na Barra de Título da grade.
Campos
Local onde o usuário irá digitar os dados. Após preenchê-lo com as informações desejadas, o usuário deverá, obrigatoriamente, clicar no ícone X para gravar as alterações ou para cancelar.
Campos com Lookup
Os campos com lookup são campos que possuem tabelas auxiliares que ajudam o usuário no preenchimento da informação, fazendo referências a registros de outras classes ou arquivos da iVFS (Virtual File System).
À medida que o usuário digita os dados, aparecem palavras ou frases que podem preencher aquele campo (esta ação é chamada speed fill, auto-preenchimento ou preenchimento rápido).
O preenchimento dos campos lookup pode ser feito diretamente na caixa de texto ou através do clique
no botão (drop-down), que fica logo ao lado da caixa de texto. O usuário também tem acesso à tabela
auxiliar através das teclas <barra de espaço> + <tab>.
Ao realizar um destes procedimentos, será mostrada a tabela contendo todas as opções selecionáveis que podem ser utilizadas para preencher o campo lookup.
O usuário deverá escolher uma ou mais opções e clicar no botão Ok. Caso deseje preencher o campo com a totalidade das opções apresentadas, basta clicar no botão Todos. Para fechar a nova grade sem escolher nenhuma das opções, o usuário deverá clicar no botão Cancelar.
Como já dito anteriormente, cada registro de um campo com lookup tem referência a um registro. Se esse registro possuir um relacionamento com imagens cadastradas, a imagem definida na configuração como principal será exibida na grade ao lado do campo com lookup. Tanto no modo tabela como no modo formulário.
Ao expandir a lista de valores, há uma coluna onde é exibida a imagem que está vinculada ao registro. Ao passar o cursor do mouse sobre a imagem, é possível visualizá-la em tamanho ampliado.
Títulos dos Campos sem Lookup
Na interface Web, os campos que não são lookup diferenciam-se dos demais por não possuírem ao lado o botão de drop-down. Esses campos não possuem o recurso de auto-completar por se tratarem de campos que geralmente possuem informações exclusivas, não sendo vinculados a outras tabelas.
Link
Além dos elementos apresentados anteriormente, o usuário irá se deparar, ao acessar grades, relatórios e processos, com diversos links. Os links, em arquivos HTML, permitem relacionar diversas páginas, através de navegação não-linear. Assim também é seu funcionamento no Nginstack, no qual o usuário pode, ao acessar um relatório sintético, por exemplo, ter acesso às informações detalhadas do dado que está sendo apresentado.
Os links são diferenciados das demais fontes do sistema por estarem em negrito e na cor azul (layout padrão). Às vezes, aparecem entre colchetes. Sua utilização será indicada pelo desenvolvedor no momento da criação de relatórios ou grades.
Ações de consultas
As consultas (ou relatórios) são os principais instrumentos de análise e decisão. Através delas, o usuário poderá explorar todas as informações existentes no sistema. Para isso, ele deverá definir como deseja obter as informações para otimizar a análise de resultados e direcioná-las, especificamente, para realidade de seu negócio, sempre com o mínimo de esforço.
A seguir apresentamos as principais ações disponíveis nas consultas:
Executar ([Ctrl]+[Shift]+[e])
Esta é com certeza a ação mais utilizada na geração das consultas. Após o preenchimento das variáveis, o usuário aciona o comando “Executar” para gerar o relatório no formato HTML.
Imprimir em Texto ([Ctrl]+[Shift]+[p])
Essa ação permite salvar relatórios em formato texto (.txt) ou imprimi-los em impressoras matriciais. Através desta funcionalidade, todos os relatórios (consultas) desenvolvidos exclusivamente com o Simple Layout poderão ser convertidos para txt, sem necessitar de nenhum tratamento especial em seus códigos.
O usuário poderá optar entre visualizar o relatório e posteriormente imprimi-lo em texto ou fazê-lo diretamente.
Enviar por e-mail ([Ctrl]+[Shift]+[n])
Essa ação permite enviar relatórios por e-mail para quaisquer destinatários. A opção só ficará disponível para utilização após a geração do relatório a ser enviado.
Informando datas no sistema
O Nginstack, através da interface Web, possibilita a utilização de atalhos para a definição de datas, com o objetivo de agilizar o processo de digitação. Veja na tabela abaixo, quais são os atalhos:
| Atalho | Função |
|---|---|
| número | O sistema informa a data relativa ao número informado, do mês e ano atual |
| +número | O sistema adiciona a quantidade de dias indicados, contando a partir da data de hoje |
| - número | O sistema diminui a quantidade de dias indicados, contando a partir da data de hoje |
| número número | Ao indicar o dia e o mês, o sistema preenche com o ano atual. É preciso informar a quantidade de dígitos necessária para informar a data e o mês, preferencialmente com quatro dígitos. |
| H | O sistema registra com a data atual (hoje) |
| A | O sistema registra com a data posterior à data atual (amanhã) |
| O | O sistema registra com a data do dia anterior (ontem) |
Vale lembrar que o preenchimento da data será realizado após o usuário sair do campo, clicar na tecla [TAB] ou na tecla [Enter]. Além disso, não é necessário digitar as barras de separação (/).
O ano pode ser indicado por apenas dois dígitos (os dois últimos). Geralmente, o sistema segue o padrão DD/MM/AAAA (dia/mês/ano).