Gerenciando conexões
O desenvolvedor pode gerenciar as conexões configuradas por meio da view disponibilizada pela extensão, bem como verificar o estado da conexão.
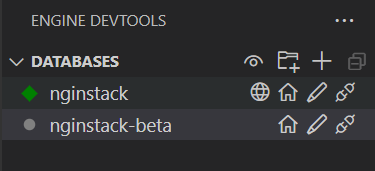
À direita do nome da base, da esquerda para a direita, temos os botões de “abrir no browser” (apenas em bases conectadas), “marcar como principal”, “editar” e “alternar conexão” (habilitar e desabilitar). À esquerda do nome da base, temos o indicador de estado.
Estados de conexão
Os estados de conexão são representados por indicadores coloridos à esquerda do nome da base. Verde quando conectado, laranja quando estiver tentando se conectar, cinza quando desligado e vermelho quando ocorre um erro.
Ao descansar o cursor sobre o nome da base, uma dica flutuante aparece detalhando o estado da conexão.
Alternando uma conexão
Você pode optar por adicionar ou remover uma árvore de arquivos VFS do workspace sem remover a base das configurações de conexão. Faça isso pressionando o botão de alternar conexão.
Indicadores de estado de conexão das bases que estiverem desligadas ficarão na cor cinza, e a extensão se desconectará daquela base.
Abrindo o sistema no browser
Bases conectadas apresentam à direita de seu nome um botão com ícone de globo. Basta clicar neste botão para abrir o sistema no browser.
Marcando uma base como principal
Existem diversas funcionalidades da extensão que precisam buscar informações de uma base (e.g. chaves de arquivos da VFS funcionando como links para documentos). Para que algumas dessas funcionalidades possam ser usadas em arquivos que não estão na VFS, como em arquivos locais, a extensão utiliza a base marcada como principal.
Para marcar uma base como principal, basta pressionar o botão correspondente. Por padrão, a primeira base adicionada à lista de conexões sempre será marcada automaticamente.
Uma base principal terá seu indicador de estado no formato de um losango, enquanto as outras terão indicadores em formato de círculo.
Editando/removendo conexões
Para editar uma conexão, pressione o botão de edição e proceda como se estivesse adicionando uma conexão (com a diferença que o formulário já virá preenchido com as configurações atuais).
Para remover uma conexão, clique com o direito sobre a base e depois sobre a opção “Remove Database”. Uma mensagem de confirmação aparecerá no canto inferior direito da tela. Clique em “Remove” e a conexão com aquela base será apagada das configurações e removida da lista.
É recomendável editar e remover bases seguindo os passos acima no lugar de editar as configurações
diretamente através do arquivo settings.json do VS Code. Isto porque a extensão
se conecta à base usando tokens de acesso criados no servidor e mantidos nas credenciais do
sistema operacional. Usando a extensão, a manutenção dessas credenciais é feita automaticamente.
Movendo conexões na lista
Para mover conexões na lista, basta arrastar e soltar. Ao soltar uma conexão sobre a lista, a mesma é posicionada imediatamente acima da conexão sobre a qual foi solta. É possível selecionar mais de uma conexão na lista antes de arrastar e soltar.
Também é possível utilizar as opções “Move to Top”, “Move Up”, “Move Down” e “Move to Bottom”, que movem a conexão para primeiro, uma posição para cima, uma posição para baixo ou para último, respectivamente. Estas opções encontram-se no menu de contexto da conexão.
Grupos de conexões
O usuário pode utilizar grupos de conexões, semelhantes a pastas, para agrupar suas conexões como achar mais conveniente. Para criar um grupo, basta utilizar o botão “Add Database Group”, na barra de navegação da view “Databases”. Os grupos são sempre exibidos na view antes das conexões que não pertencem a um grupo.
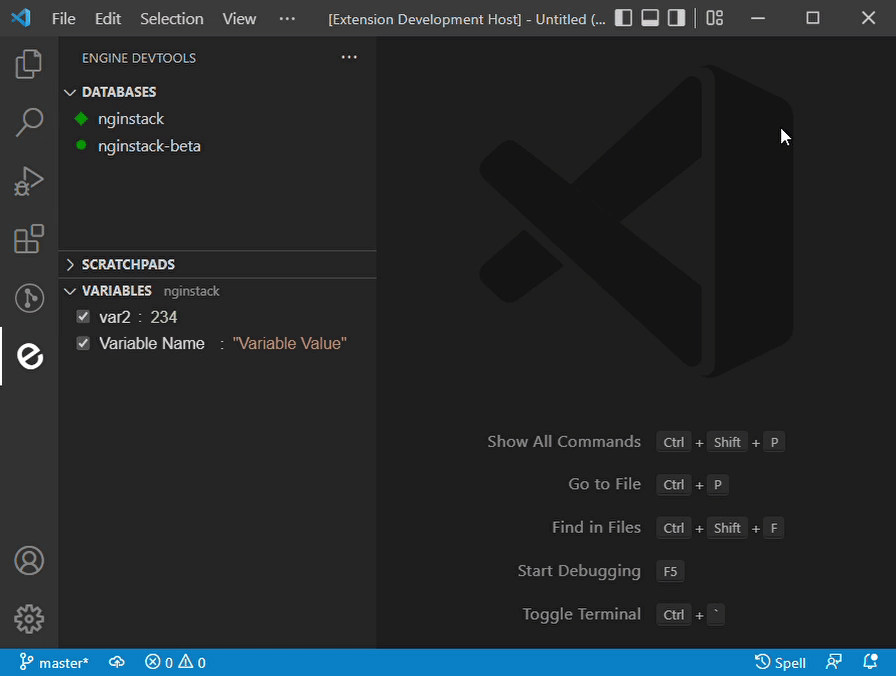
Para mover uma ou mais conexões para um grupo, basta selecioná-las e arrastá-las para dentro do grupo, ou utilizar a opção “Move to Group” no menu de contexto da conexão. Da mesma forma, para retornar conexões à raiz, basta arrastá-las para fora ou utilizar a opção “Move to Root”.
Semelhante às conexões, os grupos também podem ser reposicionados utilizando o recurso de arrastar e soltar, ou com as opções “Move to Top”, “Move Up”, “Move Down” e “Move to Bottom”.
A qualquer momento o usuário pode excluir ou renomear o grupo utilizando respectivamente as opções “Remove Database Group” ou “Rename Database Group” no menu de contexto do grupo. As conexões de um grupo removido voltam para a raiz.
Conexões ativas
É possível visualizar todas as conexões ativas em um grupo fixo no topo da view.
Para ativar/desativar esta opção basta clicar no botão com símbolo de olho no título da view ou
alterar diretamente a configuração Ngin > Databases View > Show Active Databases Group.
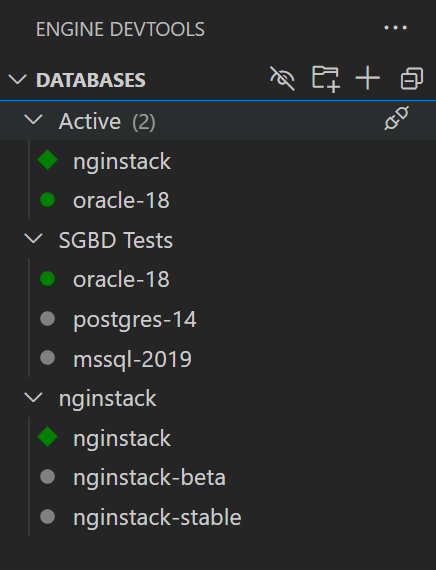
O grupo Active também conta em seu título com o botão Connect to a Database, que lista as bases
desativadas e pergunta em qual base o usuário deseja se conectar. Este comando também pode ser
acessado via paleta de comandos.
Outras opções
Além das ações básicas já apresentadas, também é possível acessar outras opções por meio do menu de contexto, clicando com o botão direito sobre o nome de uma base ativa. Estas opções incluem:
- Enable/Disable Product Changes: Habilita ou desabilita permissão para alterar o produto.
- Show/Hide UFS Tree: Exibe ou esconde a árvore da UFS no workspace.
- Change Javascript Runtime: Altera o runtime a ser usado na execução de scripts.
- Open New Search Editor: Abre a aba de busca textual.
- Open VFS History: Abre a aba de histórico da VFS.
- Change Server Address: Muda o endereço do servidor da base de dados.
- Disconnect From Other Databases: Desconecta de todas as outras bases que estiverem ativas.
- Download Logs: Faz o download dos logs da base de dados.
- Synchronize Local Cache: Sincroniza o cache local do servidor e atualiza os recursos no VS Code a partir do servidor recém-sincronizado.
- Open Manage: Abre o Engine Manage no browser.