Manual do usuário
Este manual tem como objetivo apresentar os principais elementos da interface web do sistema. Por meio de exemplos, figuras e procedimentos, serão abordados os conceitos gerais que se aplicam a todas as interfaces e módulos do sistema, além de recomendações que tornem o uso do sistema mais produtivo e eficiente. Detalhes e explicações sobre o funcionamento de processos e relatórios específicos do sistema podem ser obtidos nas interfaces de ajuda ou nos manuais dos módulos do sistema.
Importante: algumas das opções apresentadas nas imagens e explicações a seguir não estarão disponíveis para todos os usuários ou podem ter sido desativadas pelo administrador do sistema. Outras opções também podem ter sido adicionadas via customizações e não serão tratadas neste manual.
Entrando no sistema
Para fazer login no sistema, acesse a página inicial e insira suas credenciais, ou clique em um dos provedores de identidade e siga o fluxo de autenticação.
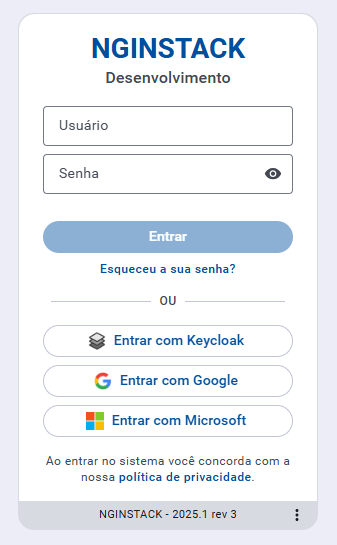
Esqueceu sua senha?
Caso tenha esquecido a senha, clique em “Esqueceu sua senha?” e informe o usuário na página seguinte. Em seguida, informe o código de confirmação enviado para o endereço de email cadastrado para redefinir sua senha.
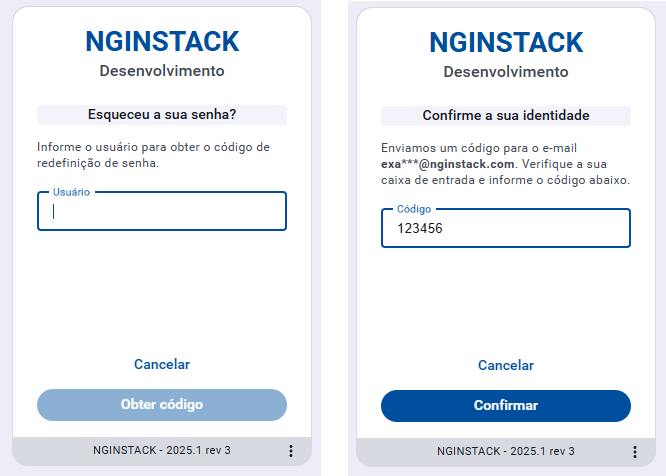
Outras opções
Na página de login você também pode visualizar a política de privacidade do sistema e outras opções no menu que pode ser aberto clicando nos três pontos exibidos no canto inferior direito.
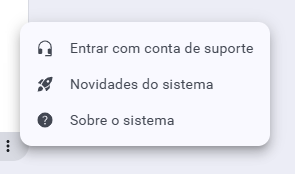
- Sobre o sistema: informa nome da base de dados, empresa licenciada, endereço a partir do qual o sistema está sendo acessado, versões do sistema e do Engine, além de um link para os créditos aos componentes de terceiros usados no sistema.
- Novidades do sistema: redireciona para as notas de lançamento das versões do sistema.
- Entrar com conta de suporte: acessa o fluxo de login com conta de suporte. Estas contas devem ter seu acesso autorizado por um administrador e são usadas exclusivamente pelos mantenedores do sistema para acessar a base de dados de forma pontual a fim de fornecer suporte ao cliente. Contas de suporte não são consideradas para o limite de contas permitido pela licença de uso do sistema.
Múltiplas guias e acesso simultâneo
Você pode abrir uma nova guia no mesmo navegador e realizar novamente o login para iniciar uma nova sessão do sistema com o mesmo usuário ou usuários diferentes. Isto é útil caso seja necessário realizar mais de uma operação ao mesmo tempo.
O acesso a múltiplas sessões por um mesmo usuário funciona de forma garantida apenas dentro do mesmo navegador. Isto acontece por motivos de segurança, para desencorajar o compartilhamento de contas. Caso haja um acesso simultâneo indevido, o sistema emite o seguinte alerta na sessão mais antiga:
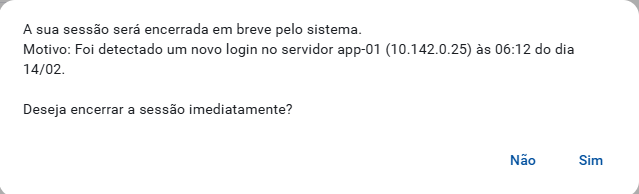
Conhecendo a interface
A interface do sistema é simples e intuitiva, sendo composta por três principais áreas:
- Barra principal: dá acesso aos menus do sistema e exibe as guias dos processos abertos.
- Barra de botões do processo: contém todos os botões pertinentes ao processo ativo.
- Processo ativo: área principal onde o processo ativo é visualizado e utilizado.
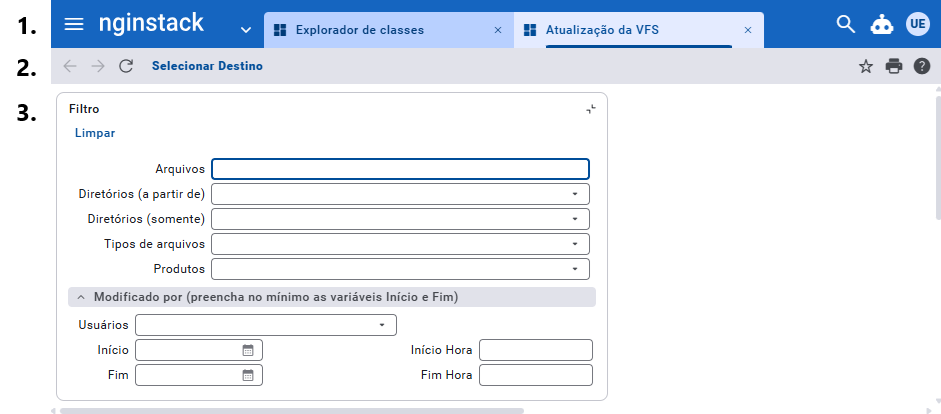
A seguir, confira a lista dos principais componentes de cada uma das barras do sistema. Esses e outros componentes serão explicados detalhadamente em tópicos próprios.
Barra principal

- Menu de navegação: exibe todos os processos do sistema que o usuário possui permissão de uso.
- Processos abertos: apresenta as guias de todos os processos abertos.
- Pesquisa do sistema: permite pesquisar processos, relatórios, classes e registros.
- Integração com a solução externa de chatbot: abre a solução de chatbot configurada.
- Menu de perfil do usuário: agrega opções e configurações do usuário que está utilizando o sistema.
Barra de botões do processo

- Botões de navegação: voltar, avançar e atualizar.
- Botões do processo: botões definidos especificamente para o processo ativo.
- Adicionar aos favoritos: adiciona o processo ao acesso rápido do menu de navegação.
- Imprimir: imprime a tela atual do processo.
- Central de ajuda: exibe o menu com as opções de ajuda.
Menu de navegação
O menu de navegação é a principal forma de acessar processos, e pode ser aberto clicando no ícone “☰” da barra principal. A raiz do menu lista os módulos, que são as áreas de atuação contempladas pelo sistema. Alguns exemplos de módulos podem ser “Desenvolvimento”, “Administração do sistema”, “Financeiro” e “Venda”. Em cada módulo é possível navegar em submenus para acessar os processos e relatórios daquela área.
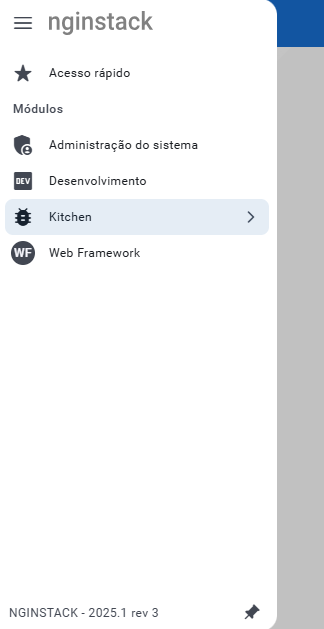
Fixar menu
Por padrão, o ícone “☰” abre e fecha o menu por inteiro. Você pode fixar o menu na lateral clicando no ícone “📌” no canto inferior direito, quando estiver com ele aberto. Ao fixá-lo, os submenus passam a ser sempre acessíveis. Essa é uma boa opção caso sua tela possua espaço suficiente e você queira agilizar o acesso ao menu, dispensando a necessidade de sempre clicar no ícone para abri-lo.
Para desafixar o menu, clique novamente no ícone “📌”.
O menu fixo possui duas formas de apresentação, contraído e expandido. Clique em “«” para contrair e em “»” para expandir. Confira abaixo as duas formas.
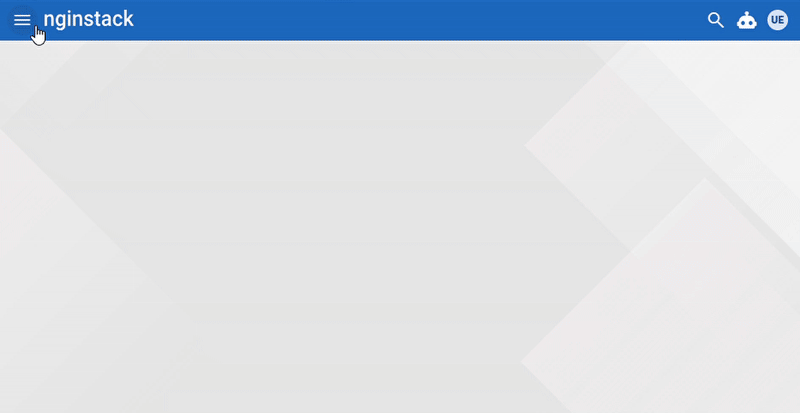
Fixar módulo
Outra possibilidade oferecida pelo menu de navegação é a de fixar módulos. Para isso, clique no ícone “📌” que aparece ao lado do nome do módulo quando o cursor estiver sobre ele. Módulos fixos ficam listados próximos ao topo do menu, de modo que você possa escolher os mais utilizados no dia a dia para facilitar o acesso.
Para desafixar um módulo, clique novamente no ícone “📌”.
Confira abaixo um exemplo em que o módulo “Administração do sistema” está fixo.
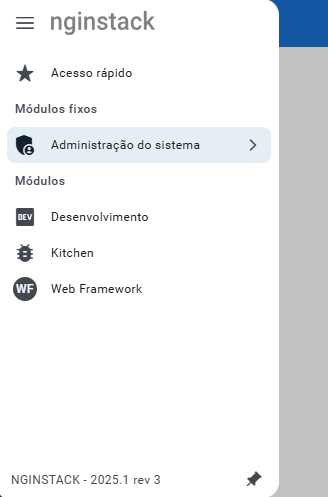
Acesso rápido
O acesso rápido é um submenu que agrupa todos os processos e relatórios adicionados aos favoritos. Você pode adicionar um item ao acesso rápido clicando no botão “Adicionar aos favoritos”, ícone “☆”, presente na barra de botões do processo. Ao clicar no ícone, a seguinte janela de diálogo aparece:
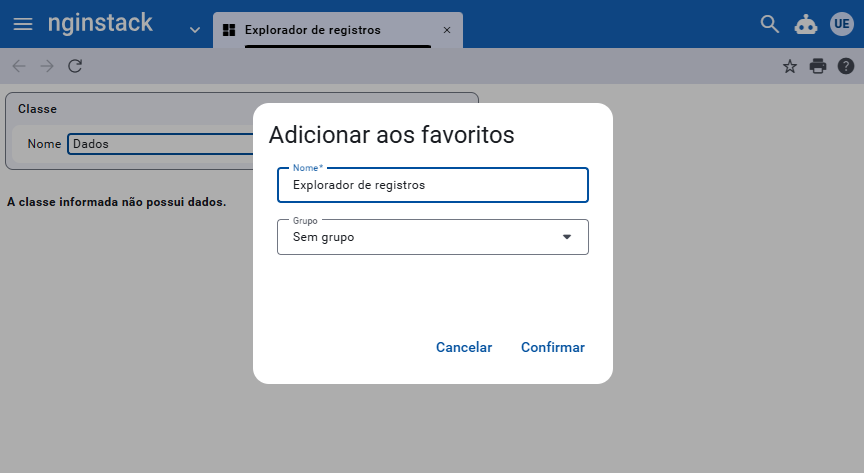
Ao adicionar aos favoritos, você deve escolher se o processo ou relatório integrará ou não um grupo, que pode ser um grupo novo ou um já criado anteriormente. Você também pode editar o nome a ser exibido no acesso rápido para o processo. Veja o exemplo abaixo:
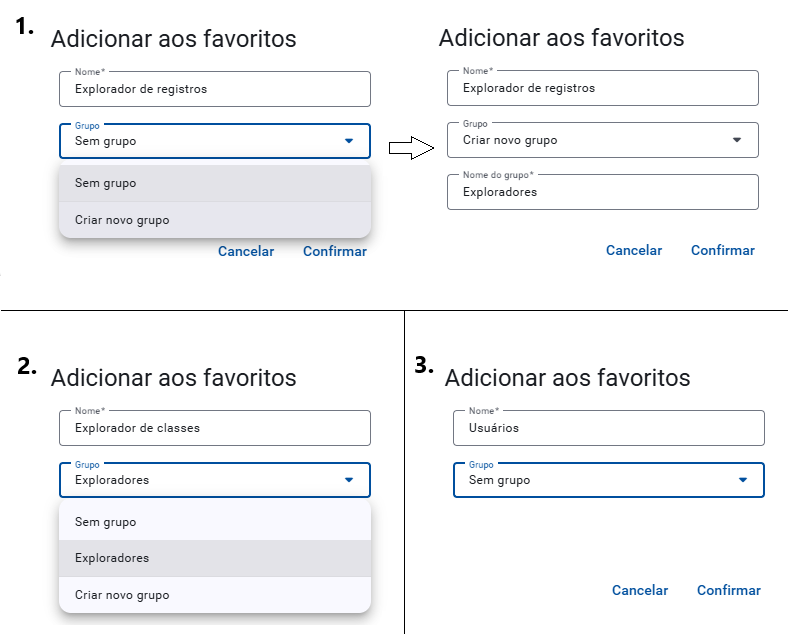
- “Explorador de registros” é adicionado aos favoritos e o grupo “Exploradores” é criado para abrigá-lo.
- “Explorador de classes” é adicionado no grupo “Exploradores”, que já foi criado anteriormente.
- “Usuários” é adicionado utilizando a opção “Sem grupo”.
O passo a passo descrito gera resultado abaixo. Perceba que “Explorador de classes” e “Explorador de registros” estão agrupados dentro de “Exploradores”, enquanto o processo “Usuários” está na raiz pois foi criado sem grupo.
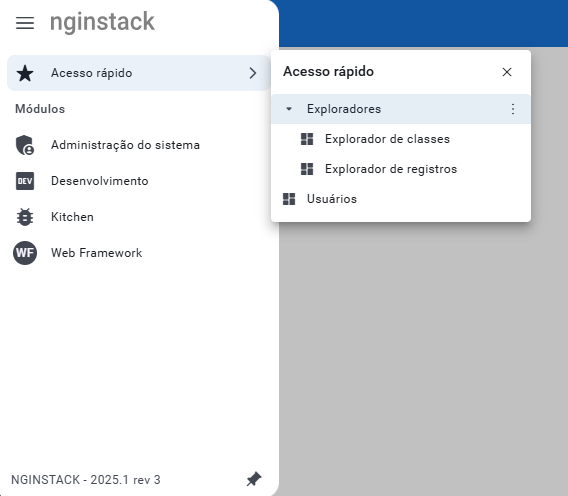
Tanto os grupos quanto os processos no acesso rápido podem ser removidos ou editados. A edição de um grupo permite mudar o seu nome, enquanto a edição de um processo abre uma janela semelhante à de adição aos favoritos, permitindo mudar o nome de exibição e o grupo a que pertence o processo.
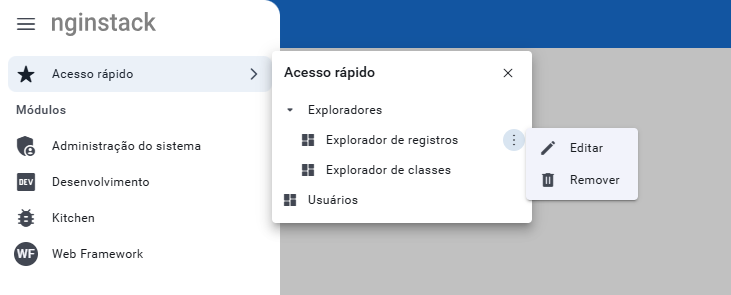
Você também pode remover um processo dos favoritos quando estiver com ele aberto, clicando no botão “Remover favorito”, ícone “★”.
Processos
Utilizar processos é a principal maneira de operar o sistema e acessar os seus recursos. Um processo é um conjunto de uma ou mais telas possivelmente interativas e geralmente organizadas em uma ordem sequencial para possibilitar, entre outras coisas, o desempenho de uma atividade, a visualização e edição de registros, a configuração de uma funcionalidade ou a geração de um relatório em formato de tabela. Damos a cada uma dessas telas o nome de “interação”.
Existem dois tipos principais de processos:
Relatório ou consulta
São os principais instrumentos de análise e decisão, pois permitem explorar uma variedade de informações existentes no sistema. Relatórios são criados no intuito de obter informações capazes de otimizar a análise de resultados e são direcionados para a realidade do negócio em questão.
Um relatório pode ser uma tabela simples ou dividida em grupos, que podem ou não ser retráteis. Outras funcionalidades incluem totalizadores para os dados de cada coluna e itens com links para outros processos. Muitos possuem uma interação inicial com uma grade de filtros para limitar o escopo dos dados a serem visualizados.
Para facilitar o uso, os relatórios possuem rótulos de colunas flutuantes, iluminação visual indicativa do nível do agrupamento e apresentação da hierarquia do agrupamento no rodapé da página.
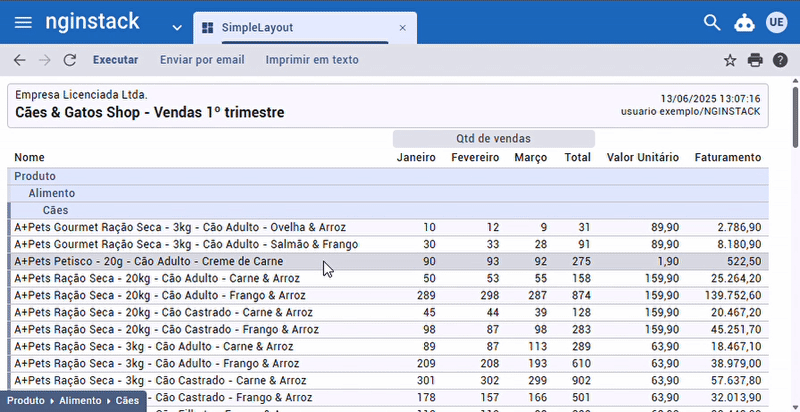
Processo de uso geral
Para simplificar, chamamos apenas de “processo”. É composto por uma sequência de uma ou mais interações, cada uma geralmente com uma ou mais grades. Todas as atividades que não são geração de relatório são contempladas por este tipo de processo.
Ícones
A seguir, temos um fragmento de um submenu que exibe o processo “Usuários” e o relatório “Registro de login de usuário”. Perceba a diferença no ícone em cada um deles:
![]()
Guias de processos abertos
Ao abrir um processo, ele é exibido na área de processo ativo e uma guia é adicionada na barra principal. Você pode alternar entre os processos abertos clicando na guia correspondente e pode fechar um processo clicando no “X” presente na guia.
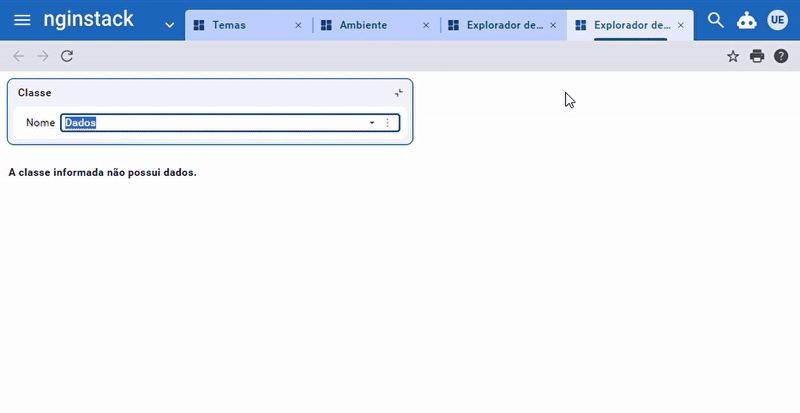
Quando muitos processos estão abertos, as guias diminuem de tamanho e a quantidade exibida é limitada, com setas aparecendo em ambos os lados da barra para percorrer todas as guias abertas. Para facilitar a localização de uma guia específica, abra a “lista de abas abertas” e busque pelo nome, como demonstra a imagem abaixo:
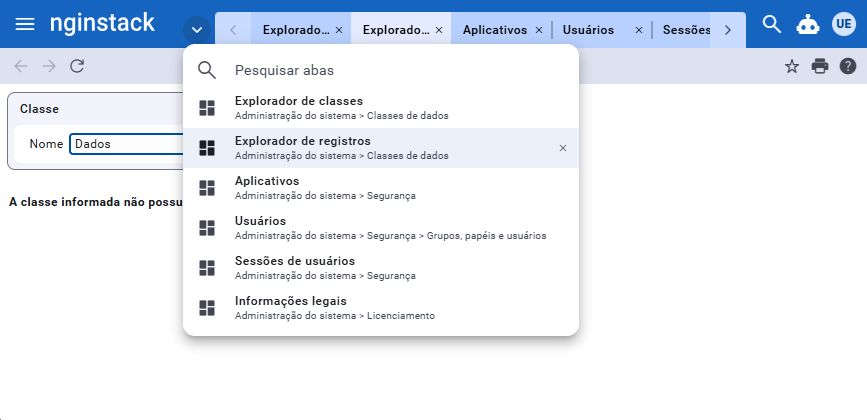
Botões de navegação
Os botões de navegação ficam na barra de botões do processo, à esquerda. Como explicamos anteriormente, geralmente as interações seguem uma ordem sequencial e geram um histórico. Por padrão, os processos permitem que você navegue por esse histórico de interação, podendo voltar para uma interação anterior e avançar novamente em direção à última interação alcançada. Você também pode recarregar o processo utilizando o respectivo botão.
Botões de ação do processo
Alguns processos possuem botões que desempenham ações que fazem sentido apenas no contexto daquela interação. Veja o exemplo do “Agendador de scripts”, que possui os botões “Atualizar” e “Importar do arquivo”.
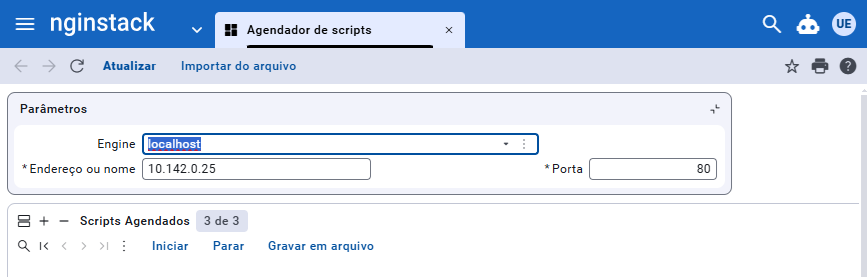
Relatórios também possuem botões e, por padrão, são os seguintes:
- Executar: executa o relatório com os filtros que foram definidos. Uma vez que o relatório tenha sido gerado, clicar neste botão reexecuta a geração do relatório.
- Exportar: exporta os dados do relatório em arquivos do tipo CSV, CSV Excel ou XML.
- Enviar por email: envia o relatório por email para quaisquer destinatários.
- Imprimir em texto: salva o relatório em formato texto (.txt) ou imprime em impressoras matriciais.
Adicionar aos favoritos
Utilize o botão “☆”/“★” para adicionar/remover dos favoritos o processo ativo. Os processos que estiverem nos favoritos são exibidos no acesso rápido do menu de navegação. Para maiores detalhes, leia o tópico “Acesso rápido” neste manual.
Imprimir
Utilize esse botão para imprimir a página atual do processo. Lembrando que essa funcionalidade também pode ser útil para exportar o conteúdo da tela para PDF, usando a opção de “Imprimir para PDF” nativa do navegador web.
Central de ajuda
Clique em “?” para abrir o menu com as opções de ajuda:
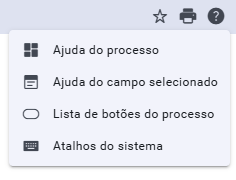
Ajuda do processo
Exibe de forma organizada em uma caixa de diálogo todos os textos de ajuda dos botões, grades e detalhes do processo ativo. Abaixo um exemplo pertencente ao processo “Explorador de classes”. As imagens mostram os diferentes conteúdos de uma mesma caixa de ajuda, a depender do que estiver selecionado para ser exibido.
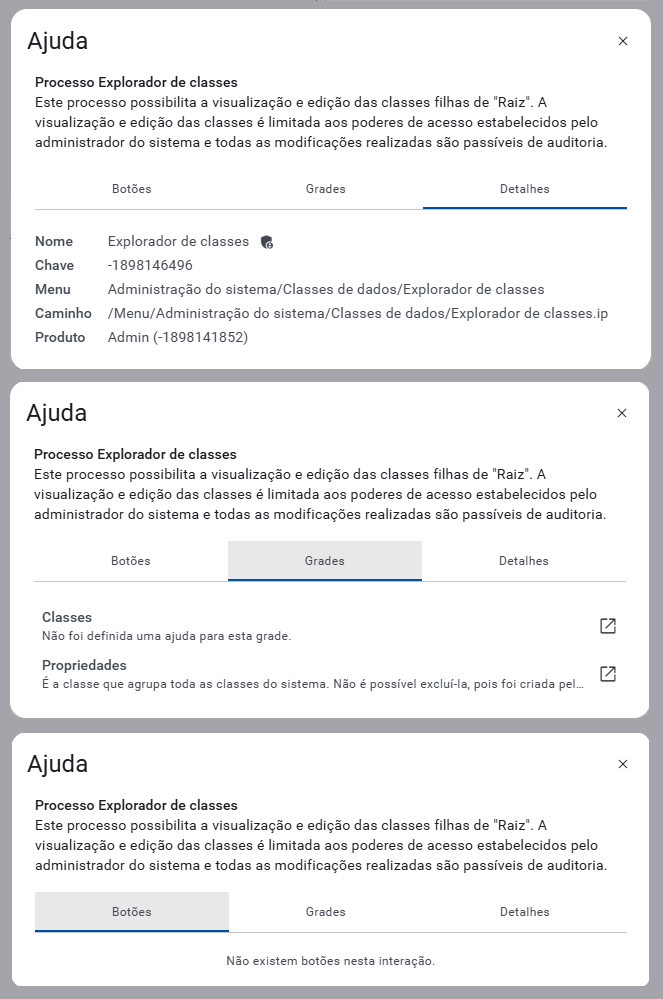
Ajuda do campo selecionado
Exibe a ajuda para um campo selecionado de uma grade. Contém informações da grade e detalhes do campo. Abaixo um exemplo pertencente ao campo “Classe” da grade “Propriedades” do processo “Explorador de classes”. As imagens mostram os conteúdos ao selecionar “Grade” e “Detalhes” na caixa de diálogo, respectivamente.
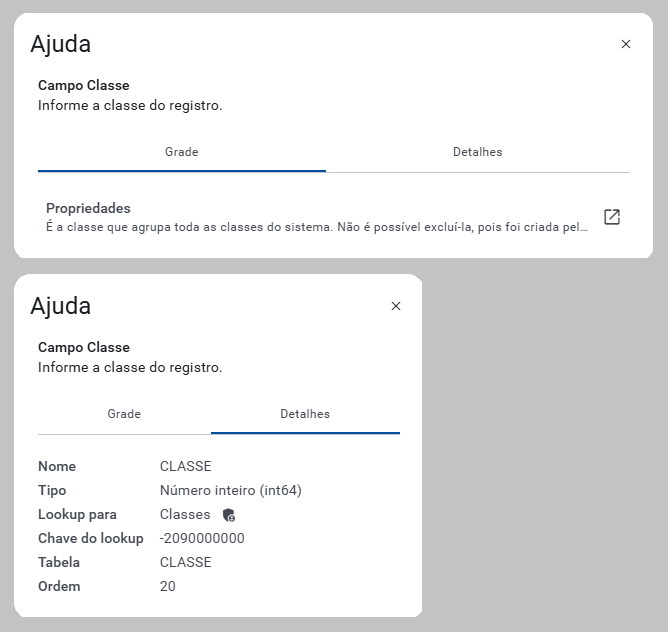
Lista de botões do processo
Exibe a lista de botões do processo, incluindo os botões das grades. Abaixo um exemplo para o processo “Explorador de classes”.
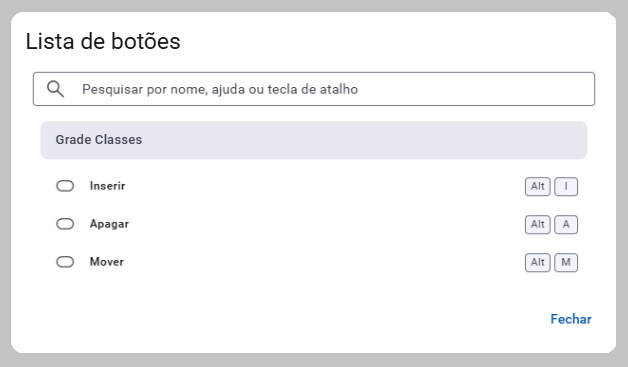
Atalhos do sistema
Exibe todos os atalhos do sistema com uma caixa de pesquisa para facilitar a busca por funcionalidades específicas. A lista de atalhos também pode ser acessada na opção “Atalhos do sistema” no menu de perfil do usuário ou no tópico “Teclas de atalho > Atalhos do sistema” deste manual.
Grade
O principal objeto da interface é a grade, que apresenta os registros cadastrados no sistema. Existem duas formas de visualizações distintas, o modo formulário (form view) e o modo tabela (table view). O modo tabela permite enxergar a totalidade dos registros organizados de forma tabular, como em uma planilha convencional. Já o modo formulário é apresentado quando se deseja incluir, editar ou visualizar um registro por vez. As informações apresentadas em cada modo podem diferir, com o modo formulário geralmente sendo mais detalhado.
Para começar a se familiarizar com a grade, observe os exemplos abaixo que ilustram os modos tabela e formulário, respectivamente. Perceba também a organização em grupos e a presença de grades detalhe, conceitos que serão explicados com mais detalhes adiante.
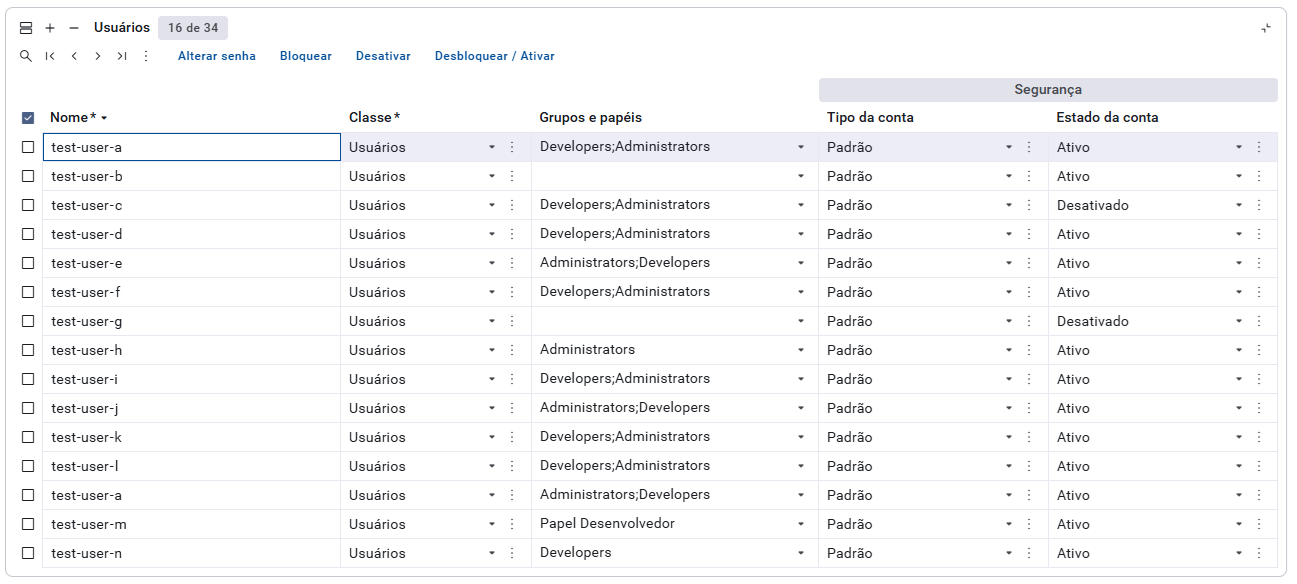
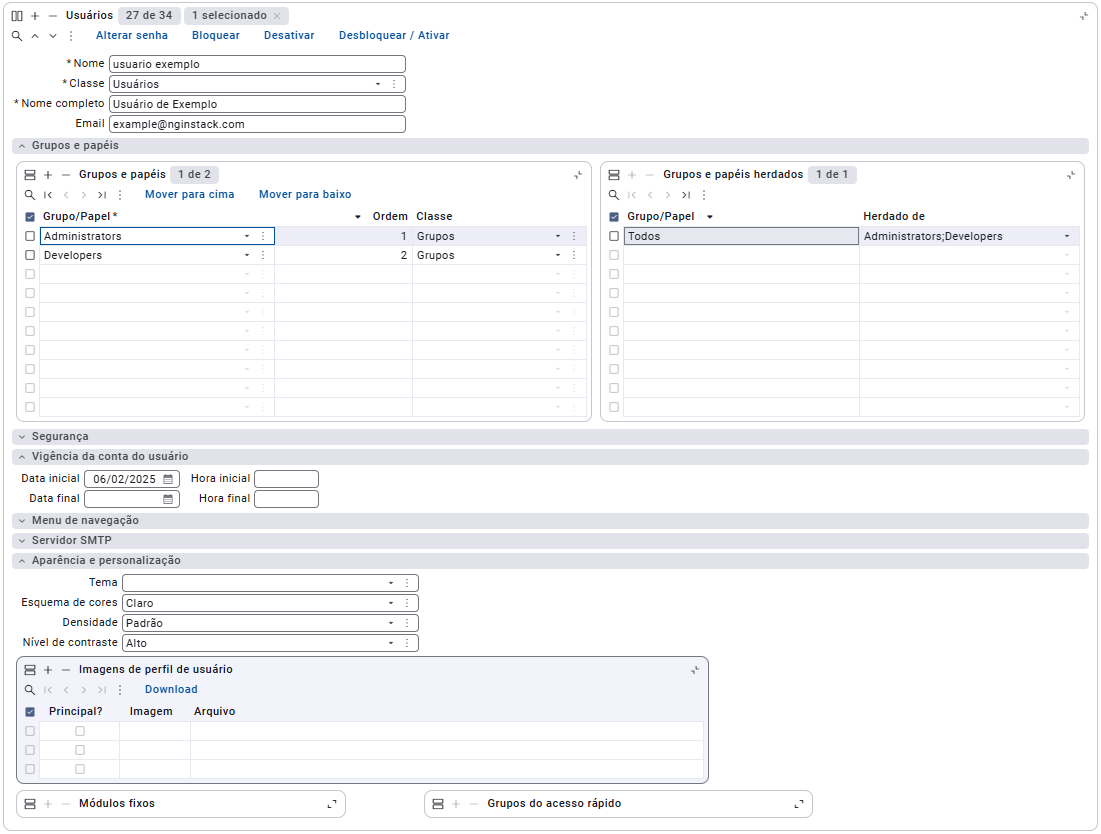
Barra de título da grade
Veja no detalhe a barra de título da grade:

Esta barra possui:
- Título da grade.
- Badge com o número do registro corrente e a quantidade de registros.
- Badge com o número de registros selecionados: visível apenas se houver seleção de registros. Possui uma checkbox clicável que limpa a seleção.
- Botões de usabilidade da grade: permitem navegar pelos registros, confirmar ou cancelar edição, adicionar ou excluir registros, mudar tipo de visão, maximizar ou minimizar a grade e abrir mais opções.
- Botões de ação da grade: botões com texto descritivo da ação, definidos de maneira específica para cada grade.
Barra de ferramentas de edição da grade
Quando a grade entra em edição, uma barra flutuante é exibida na parte inferior da tela com ferramentas de edição da grade, permitindo que o usuário possa confirmar ou cancelar a edição mesmo que não esteja mais visualizando a barra de botões da grade.
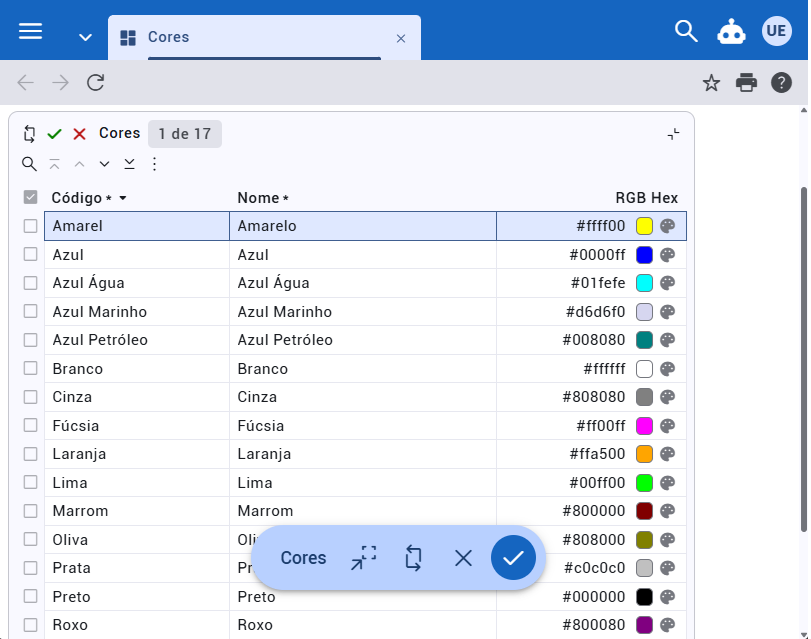
Esta barra possui o nome da grade, e os seguintes botões, da esquerda para a direita:
- Ir para a grade: retorna o foco para o último campo editado.
- Alternar modo de visão da grade: alterna entre os modos tabela e formulário.
- Cancelar edição: cancela a edição do registro e recupera os valores anteriores.
- Confirmar edição: confirma a edição do registro e aplica as alterações.
Botões
Lista de referência dos botões de usabilidade da grade:
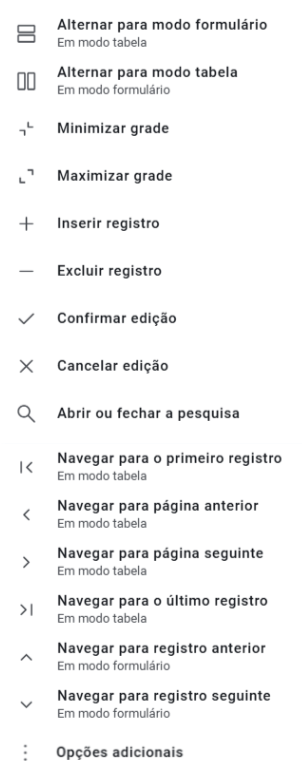
Confira na lista de atalhos do sistema os botões da grade que podem ser acionados via atalho de teclado.
Registros
Como já explicamos, cada linha representa um registro no modo tabela, enquanto o modo formulário apresenta um registro por vez.
Grades no modo tabela podem ter múltiplos registros selecionados. Algumas grades, no entanto, são configuradas para que seus registros não possam ser selecionados.
Alguns dos botões da grade localizados na barra de título efetuam ações nos registros selecionados. Também existem botões que permitem navegar pelos registros e páginas da grade.
Campos
Registros são divididos em campos. No modo tabela, um campo corresponde a uma célula da grade, enquanto no modo formulário, corresponde a uma entrada. Você pode clicar para editar cada campo individualmente, desde que a grade e o campo em questão sejam editáveis e que você possua permissão de edição para aquele dado.
Ao editar um campo, o registro inteiro entra em modo de edição. Confirme a edição clicando no botão “✓” ou dando foco em outro registro. Você também pode cancelar a edição com o botão “X”. Confira a lista completa de botões no tópico de botões da grade.
Campos de data
Para preencher datas, você pode optar por abrir o seletor clicando no ícone de calendário à direita, no interior do campo.
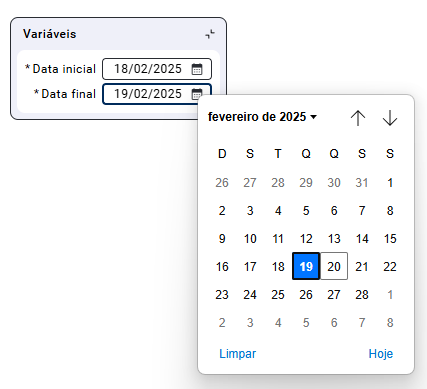
Outra opção por vezes mais ágil para preencher datas é utilizar os atalhos próprios do sistema. Confira na tabela abaixo os atalhos:
| Atalho | Função |
|---|---|
| número | O sistema informa a data relativa ao número informado, do mês e ano atual |
| +número | O sistema adiciona a quantidade de dias indicados, contando a partir da data de hoje |
| - número | O sistema diminui a quantidade de dias indicados, contando a partir da data de hoje |
| número número | Ao indicar o dia e o mês, o sistema preenche com o ano atual. É preciso informar a quantidade de dígitos necessária para informar a data e o mês, preferencialmente com quatro dígitos. |
| H | O sistema registra com a data atual (hoje) |
| A | O sistema registra com a data posterior à data atual (amanhã) |
| O | O sistema registra com a data do dia anterior (ontem) |
Ao escrever manualmente uma data, não é necessário digitar as barras de separação (/) e o ano pode ser indicado por apenas dois dígitos (os dois últimos). Geralmente, o sistema segue o padrão DD/MM/AAAA (dia/mês/ano).
Campos de cor
Para preencher cores, você pode optar por abrir o seletor clicando no ícone de aquarela à direita, no interior do campo.
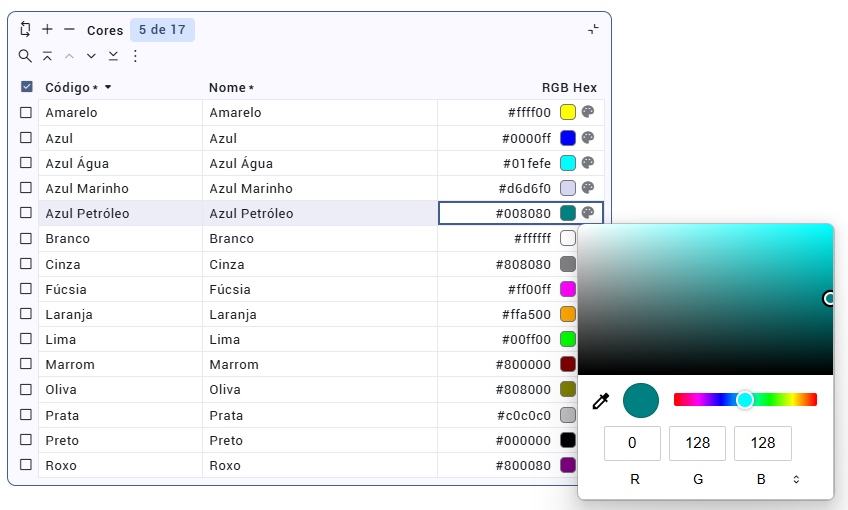
Campos com lookup
Alguns campos possuem tabelas auxiliares que ajudam o usuário no preenchimento da informação, fazendo referências a registros de outras classes ou arquivos da Virtual File System. Estes são chamados de campos com lookup. Campos deste tipo que possuem preenchimento múltiplo podem ser apresentados como uma grade detalhe, visível apenas se a grade parente estiver no modo formulário. Estas grades, assim como a própria grade parente, podem ser minimizadas ou maximizadas.
À medida que você digita os dados em um campo com lookup, aparecem palavras ou frases que podem preenchê-lo (esta ação é chamada speed fill, auto-preenchimento ou preenchimento rápido).
Você pode preencher os campos lookup diretamente na caixa de texto ou através do clique no botão (drop-down), que fica logo ao lado da caixa de texto. Ao realizar um destes procedimentos, será mostrada a tabela contendo todas as opções selecionáveis que podem ser utilizadas para preencher o campo. Escolha uma ou mais opções e clique no botão “Ok”. Caso deseje preencher o campo com a totalidade das opções apresentadas, clique no botão “Todos”. Para fechar a nova grade sem escolher nenhuma das opções, clique no botão “Cancelar”.
Como já dito anteriormente, cada registro de um campo com lookup tem referência a um registro. Se esse registro possuir um relacionamento com imagens cadastradas, a imagem definida na configuração como principal será exibida na grade ao lado do campo com lookup. Isto acontece tanto no modo tabela como no modo formulário. Ao expandir a lista de valores, há uma coluna onde é exibida a imagem que está vinculada ao registro. Ao passar o cursor do mouse sobre a imagem, é possível visualizá-la em tamanho ampliado.
Títulos dos campos sem lookup
Na interface, os campos que não são lookup diferenciam-se dos demais por não possuírem ao lado o botão de drop-down. Esses campos não possuem o recurso de auto-completar por se tratarem de campos que geralmente possuem informações exclusivas, não sendo vinculados a outras classes de dados.
Links relativos ao campo
Ao clicar em “⋮” no interior do campo, uma lista de links relativos ao campo é exibida.
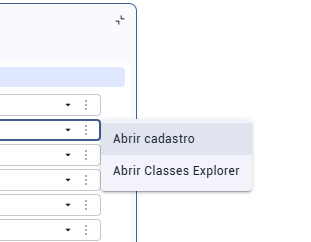
Grupos
Grades também podem ter seus dados organizados em grupos. No modo tabela, o título do grupo fica acima dos nomes das colunas pertencentes a ele. No modo formulário, os campos pertencentes a um grupo são exibidos abaixo do seu título, e toda a área da grade dedicada àquele grupo é destacada ao passar o cursor sobre o título. No modo formulário, grupos podem ser contraídos ou expandidos.
Títulos das colunas da grade
A barra com os títulos das colunas da grade somente é apresentada no modo tabela. Nela são mostrados os títulos das colunas da tabela exibida. No modo formulário, estes títulos são denominados de “títulos dos campos”.
A caixa de seleção presente no lado esquerdo permite marcar todos os registros (caso estejam desmarcados), ou desmarcar todos (caso estejam marcados). No caso de alguns estarem marcados e outros desmarcados, clicar na caixa de seleção exibirá as seguintes opções:
- Marcar todos.
- Desmarcar todos.
- Inverter seleção.
Opções adicionais
Veja no detalhe as opções apresentadas ao clicar sobre o botão de opções adicionais da grade:
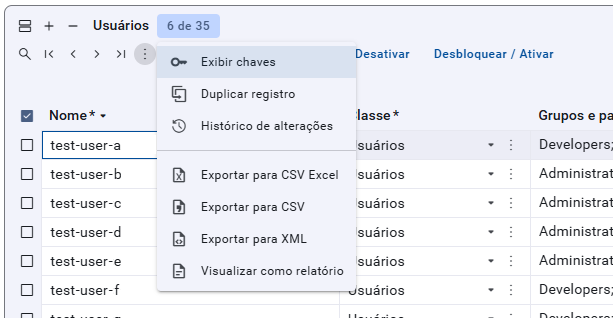
- Exibir chaves: exibe as chaves dos registros com primeiro campo da grade. Quando a exibição de chaves é ativada, a opção muda para “Ocultar chaves”.
- Duplicar registro: cria uma cópia do registro selecionado, ou do registro corrente caso esteja em modo formulário, e entra imediatamente em modo edição.
- Histórico de alterações: abre o histórico de alterações daquela grade no relatório de alterações de registros.
- Exportações: permite exportar os dados da grade em arquivos do tipo CSV, Excel ou XML.
- Visualizar como relatório: abre a grade no processo “Visualizar dados como relatório”, onde você pode marcar quais campos deseja visualizar no relatório a ser gerado.
Links
Além dos elementos apresentados anteriormente, você irá se deparar com diversos links ao acessar grades, relatórios e processos. Os links na web permitem relacionar diversas páginas através de navegação não-linear. Assim também é seu funcionamento no sistema, onde os links podem abrir outros processos ou relatórios. Por exemplo: em um relatório, um dado que possui um link pode abrir um novo relatório já filtrado por aquele dado específico, possibilitando acesso a informações mais detalhadas.
Os links são diferenciados dos demais textos do sistema por estarem sublinhados e na cor de destaque do tema utilizado.
Pesquisa do sistema
Para acessar a pesquisa rápida, clique no ícone “🔍︎” na barra principal. A pesquisa é inicialmente exibe os processos e relatórios abertos recentemente:
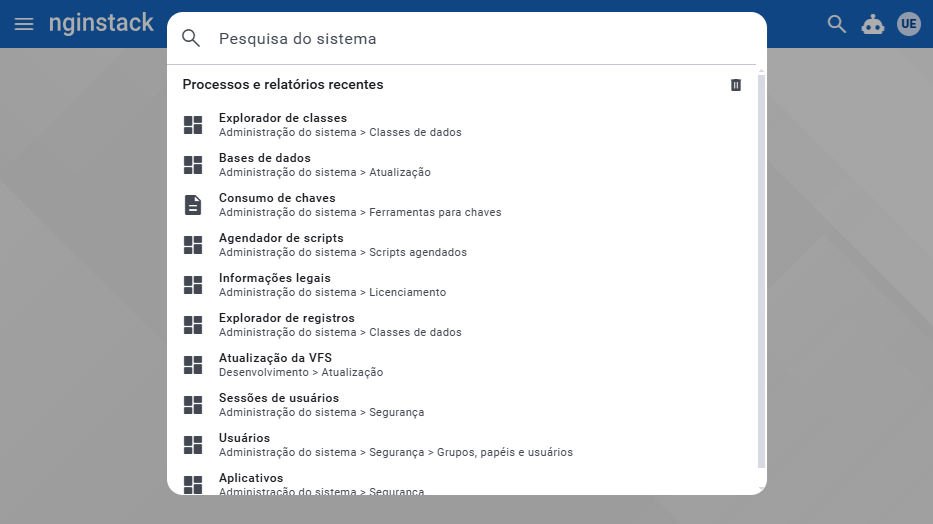
Utilize a caixa de texto para procurar processos e relatórios em todo o sistema. A pesquisa também é capaz de encontrar classes e registros se estiver configurada para tal. Veja o exemplo:
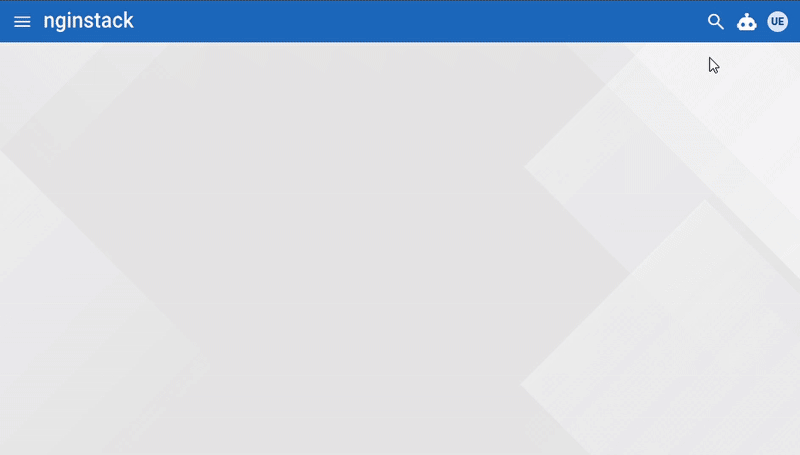
O sistema por padrão pesquisará nas principais classes de dados do sistema. Classes adicionais podem ser configuradas pelo administrador do sistema por meio dos processos “Pesquisas em cadastros” e “Pesquisas em classes” no menu “Administração do sistema > Pesquisa > Configurações”.
Integração com solução externa de chatbot
Clicar no ícone de robô no barra principal abre e fecha a solução externa de chatbot configurada para o sistema. O chat é exibido no canto inferior direito da tela, e pode ser minimizado enquanto estiver ativo. Abaixo um exemplo de como o chatbot é exibido em tela:
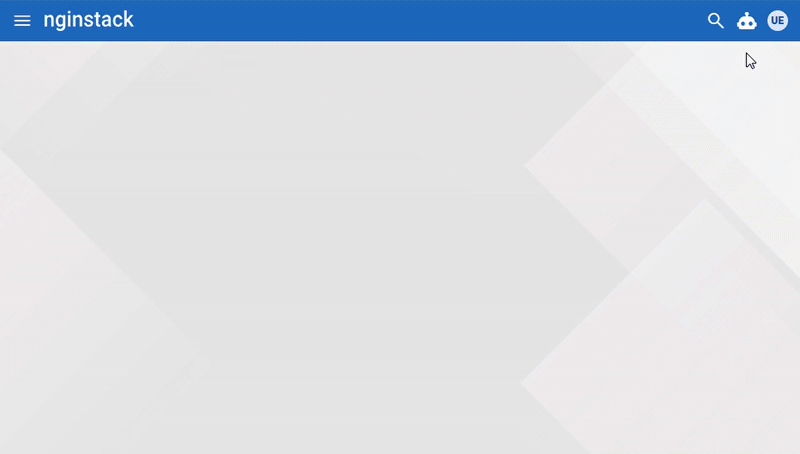
Caso queira disponibilizar essa opção, o administrador do sistema deve configurar o chatbot por meio do processo “Administração do sistema > Aparência e personalização > Chatbot”. Vale ressaltar que essa ferramenta utiliza serviços de terceiros e, portanto, sua aparência pode apresentar diferenças em relação ao sistema.
Menu de perfil do usuário
Utilize este menu para bloquear ou encerrar a sessão, customizar a aparência do sistema e acessar rapidamente algumas configurações de uso. Para acessá-lo, basta clicar na sua imagem de usuário no canto direito da barra principal.
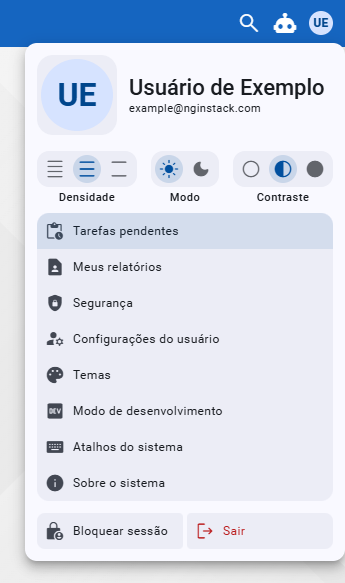
Trocar foto de perfil
Por padrão, a sua imagem de perfil inicial é a sigla do seu nome. Para trocar a foto de perfil, clique nela e em seguida em “Alterar”. Você pode tirar uma foto ou enviar um arquivo do computador. Confira abaixo as imagens com o passo a passo.
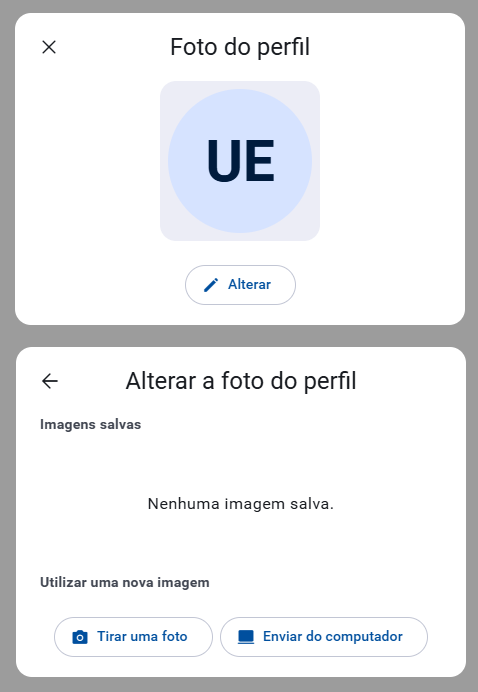
Densidade
A configuração de densidade modifica a maneira com que as grades e relatórios são exibidos. Da maior para a menor densidade (da direita para a esquerda), os níveis são “Compacto”, “Padrão” e “Confortável”. A densidade confortável deixa a fonte maior e as informações mais espaçadas, enquanto a compacta diminui a fonte e aproxima as informações.
Usar a densidade confortável pode ser uma boa opção de acessibilidade, enquanto a densidade compacta pode ser usada para economizar espaço em tela. Veja abaixo uma comparação dos três níveis.
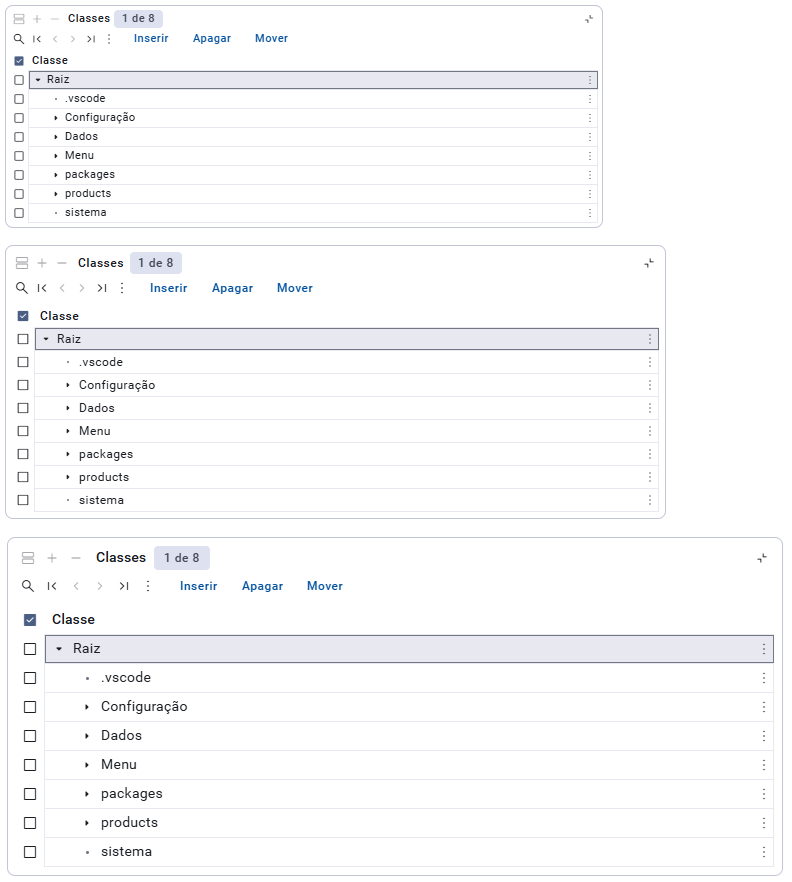
Modo
Alterna entre os modos claro e o escuro. O sistema vem com o modo claro por padrão. Veja abaixo uma comparação dos dois modos.
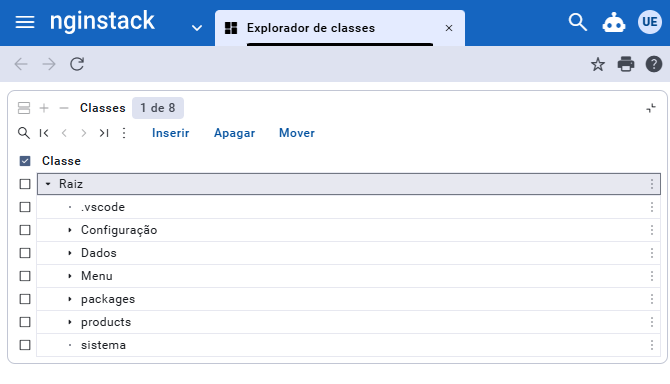
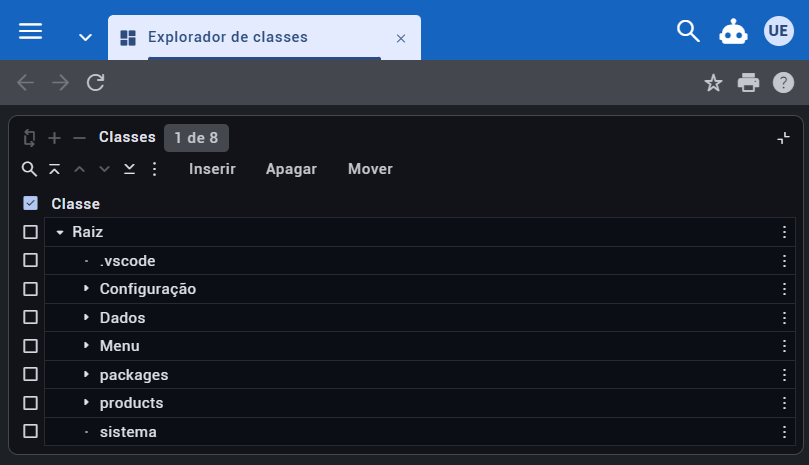
Contraste
Alterna entre três opções de contraste. Contraste baixo (esquerda) é uma escolha estética mais suave para o sistema, enquanto contraste alto (direita) pode também ser utilizado por motivo de acessibilidade. O sistema vem com contraste médio por padrão. Veja abaixo uma comparação dos três níveis.
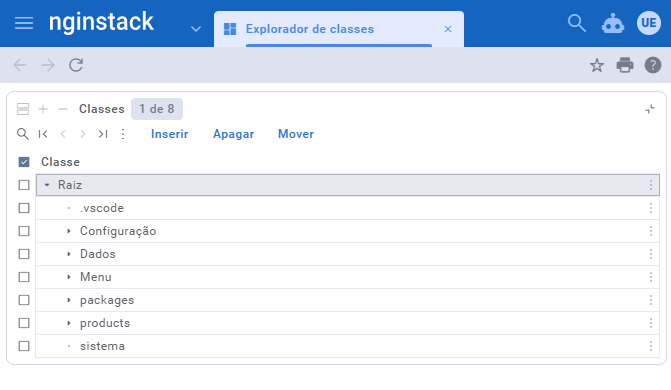
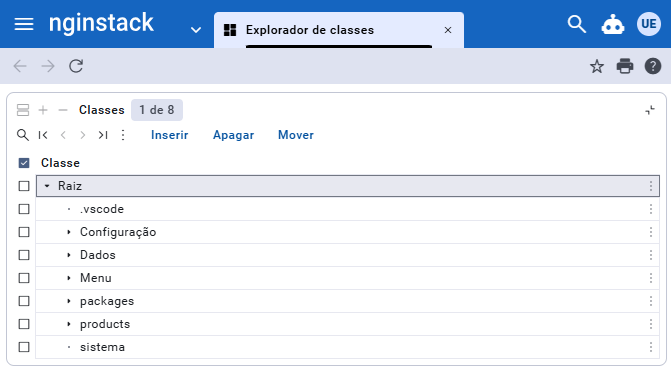
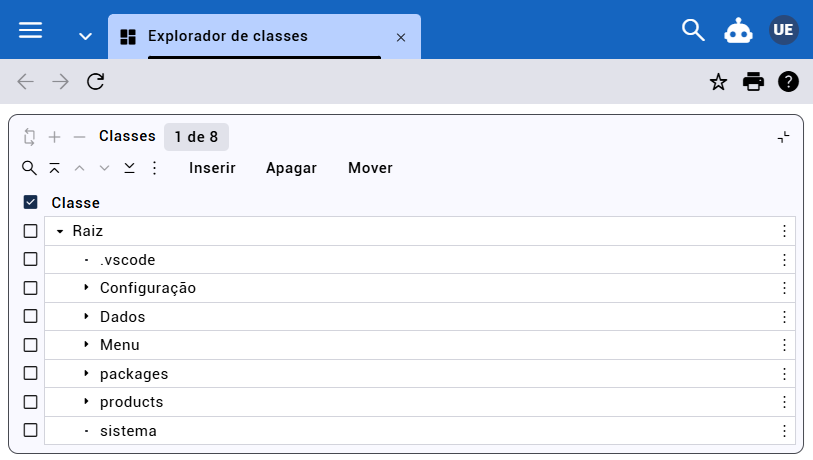
Temas
Permite alterar o tema do sistema. O sistema vem por padrão com uma coleção de temas, permitindo que o administrador do sistema escolha um tema adequado à identidade visual da empresa.
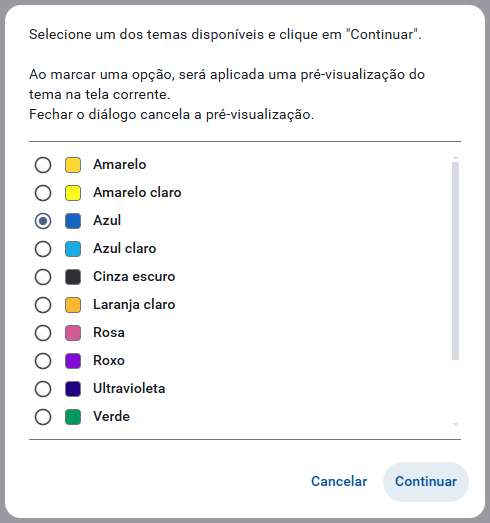
Abaixo alguns exemplos:
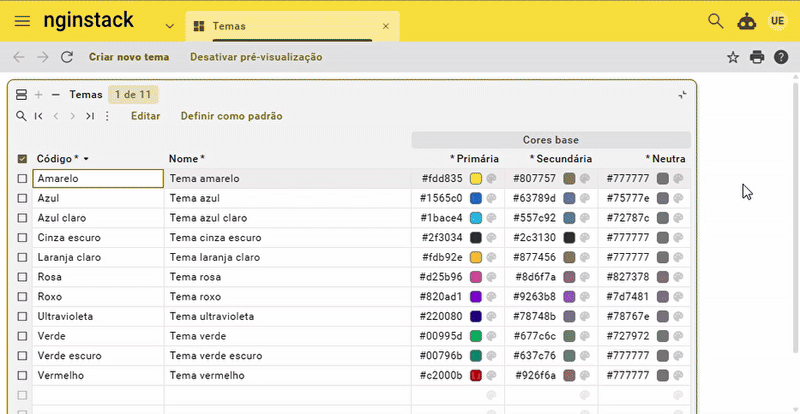
Modo de desenvolvimento
Abre uma caixa de diálogo com todos os produtos do sistema disponíveis e permite selecionar de forma rápida qual o produto deve ser usado para criação de classes e registros na sessão corrente. Caso um produto já tenha sido selecionado anteriormente, você pode clicar nesta opção para desativar o modo de desenvolvimento.
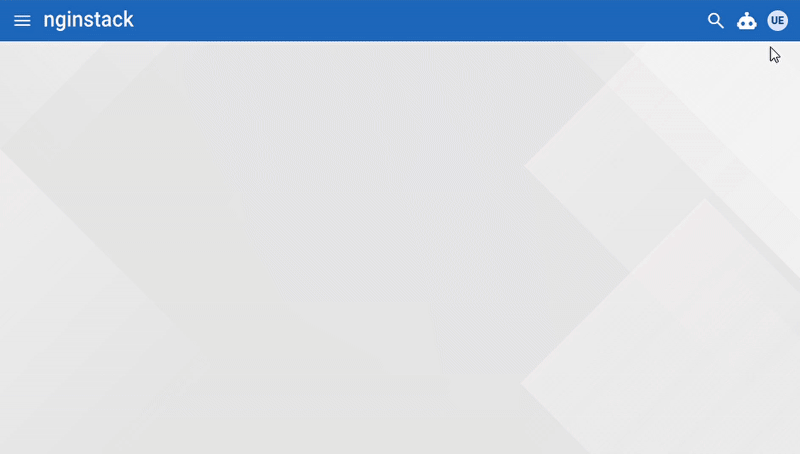
Atalhos do sistema
Abre um informativo com todos os atalhos de teclado do sistema. Este manual possui a lista completa de atalhos do sistema no tópico “Teclas de atalho > Atalhos do sistema”.
Sobre o sistema
Abre um informativo com detalhes do sistema e da sessão. Algumas das informações presentes:
- Nome do sistema
- Fornecedor
- Empresa licenciada
- Base de dados
- Usuário logado
- Endereço de origem
- ID da sessão
- ID do Engine
Processos para o usuário
Além das opções já descritas, o menu de perfil do usuário fornece alguns acessos rápidos para processos que dizem respeito a configurações e informações de uso do sistema pelo usuário logado. São eles:
- Tarefas pendentes: lista as tarefas pendentes do usuário logado.
- Meus relatórios: usado para gerar e editar relatórios por meio da interface gráfica. Mais informações no tópico “Meus relatórios”.
- Segurança: lista as informações de usuário, bem como seus tokens de autorização. Também possibilita a troca de senha.
- Configurações do usuário: lista as informações de usuário e permite selecionar algumas opções de uso, como o processo inicial a ser aberto ao entrar no sistema e o modo de exibição preferido para o menu de navegação.
Teclas de atalho
As teclas de atalho permitem que você aumente sua produtividade na navegação dentro do sistema ao usar o teclado para executar ações que naturalmente seriam executadas através de botões com o uso do mouse.
Existem duas categorias de atalhos:
- Atalhos de botões do processo: informados nas dicas flutuantes dos botões.
- Atalhos do sistema: não possuem equivalentes em botões ou acionam botões sem texto.
Atalhos de botões do processo
Os atalhos de botões do processo são acionados pressionando as teclas informadas na dica flutuante do botão correspondente, geralmente Alt + [Letra]. Para acessar a dica flutuante, basta repousar o cursor sobre o botão ou segurar a tecla Alt por alguns segundos. Também é possível visualizar todas as teclas de atalho dos botões do processo na opção “Lista de botões do processo” da central de ajuda.
Atalhos do sistema
Os atalhos do sistema devem ser decorados pelo usuário. Eles disparam ações de uso mais frequente e são globais à todo o sistema, sendo válidos em qualquer processo. A lista completa de atalhos do sistema pode ser acessada pela opção “Atalhos do sistema”, presente tanto no menu de perfil do usuário quanto na central de ajuda.
Abaixo a lista de todos os atalhos:
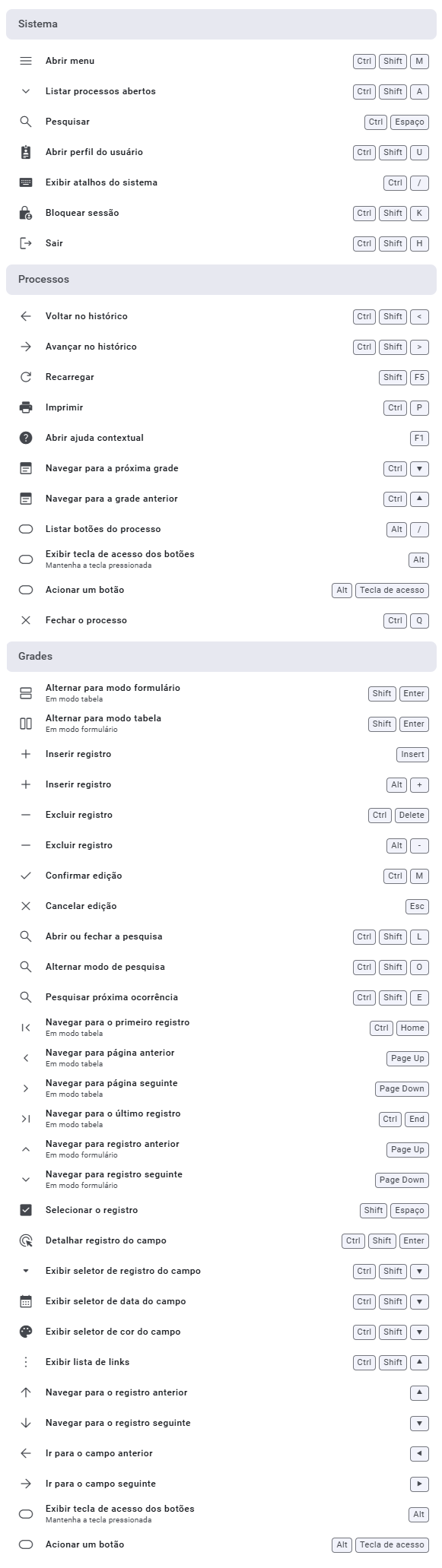
Meus relatórios
O processo “Meus relatórios” permite a criação e edição de relatórios utilizando uma interface gráfica a partir das fontes de dados do sistema. Relatórios criados a partir de fontes de dados são chamadas de consultas automatizadas no sistema e possuem algumas funcionalidades adicionais em relação aos demais relatórios, como o agendamento de execução.
Agendamento de relatórios
Dentro da rotina de alguns setores de uma empresa, há a necessidade de executar alguns relatórios de forma periódica, seja diariamente, semanalmente ou mensalmente. Para tornar mais produtivo o trabalho destes setores, o sistema permite agendar a execução automática destes relatórios.
O agendamento de um relatório consiste em programar a sua execução, definindo a sua frequência, o dia e o horário da execução. Também serão indicados os usuários que irão receber o email com o relatório gerado.
Importante: apenas relatórios criados na infraestrutura de consultas automatizadas permitem o agendamento da execução.
Agendando a execução de um relatório
Ao abrir uma consulta automatizada, poderemos observar o botão Agendar. Apesar de já podermos agendar o relatório nessa interface, é mais interessante preencher as variáveis e executarmos o relatório, dando assim uma previsão de como o relatório será recebido pelos destinatários.
Após termos verificado que as variáveis preenchidas produzem o relatório desejado, clicamos no botão “Agendar”.
Na interface do agendamento, deveremos preencher:
- Nome: nome do agendamento. Será utilizado como título do email enviado pelo sistema.
- Período: poderão ser informadas periodicidades, como semanal, mensal, anual ou um intervalo de dias ou horas.
- Hora: hora em que o relatório será executado. É interessante aproveitar o horário da madrugada, normalmente com baixa utilização do sistema. No entanto, deverá ser informado um horário em que as informações coletadas já estejam disponíveis.
- Dia da semana: indica o dia da semana quando a periodicidade é semanal.
- Dia do mês: indica o dia do mês quando a periodicidade é mensal.
- Data: indica o dia e mês do ano quando a periodicidade é anual.
- Grupos ou usuários destinatários: usuários ou grupos do sistema que devem receber o relatório.
- Outros destinatários: destinatários que não possuem conta de usuário no sistema.
O sistema irá sugerir as mesmas variáveis utilizadas na última execução do relatório. No entanto, será comum não desejarmos informar datas fixas no agendamento, visto que, a cada execução, podemos querer incluir informações mais atualizadas. Para isto, o sistema permite que sejam informadas expressões de datas, as mesmas suportadas em qualquer campo do tipo data do sistema, descritas no tópico de campos de data.